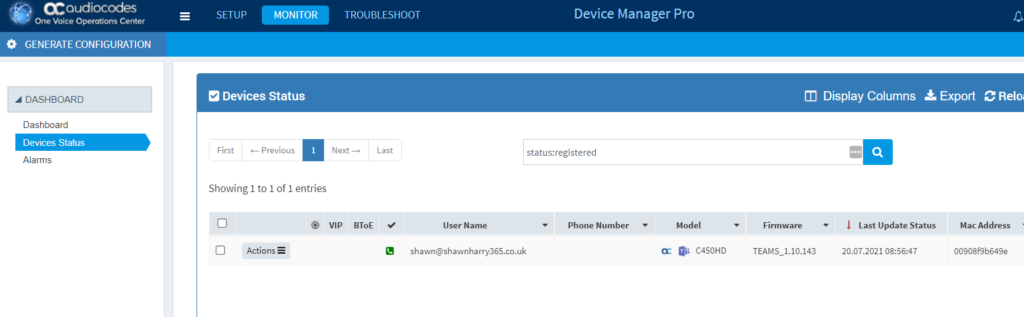20 Jul Manually register Audiocodes phone to OVOC over the Internet
Audiocodes have recently provided support for registering a phone over the Internet (EG your phone is behind a NAT) to OVOC, namely the Device Manager Pro component of OVOC. This hasn’t been an easy journey for those familiar with some of the technical caveats as previously this required the use of VPNs, or deploying OVOC on the LAN or using relay agents. Each of course presents its own network and infrastructure challenges. As more and more workloads are being deployed into the Cloud OVOC (DMP) is also a popular AudioCodes workload that is also routinely deployed into Azure or AWS. Thanks to a recent update in the latest AudioCodes Microsoft Teams firmware and also OVOC (DMP) its possible to register a phone directly to OVOC (DMP) over the Internet so the phone can be managed and device policies and so on pushed down to the phone. The Microsoft Teams Admin Centre is relatively limited in terms of configuration options and this is why DMP is important as all hardware device related settings have to be managed either locally on the phone or in an enterprise deployment via DMP.
This will be a short post covering the configuration necessary to manually point your phone at your OVOC (DMP) instance. Sometimes using DHCP isn’t an option, and certainly for a quick lab or test manual configuration is simpler, although the lata is still a challenge with AudioCodes phones as AudioCodes for reasons i cannot fathom have not provided a web UI on their Teams phones although when the phone is in 3PIP mode a web UI is available.
Firstly ensure your phone is running the latest firmware. You should be able to update your phone firmware via the Teams Admin Centre. As you can see my C450HD is up to date and running 1.10.143 which is the latest firmware from Microsoft including the Teams App and the other components below.
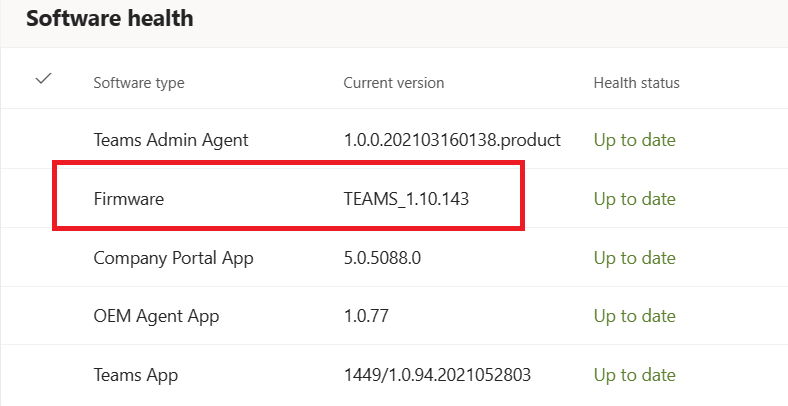
You need to be running the latest OVOC (DMP) version 8.0.114

You now need to ensure the Default Device Configuration is pointing to the FQDN of your OVOC instance. This FQDN is what’s pulled down by the phone when registering to DMP.
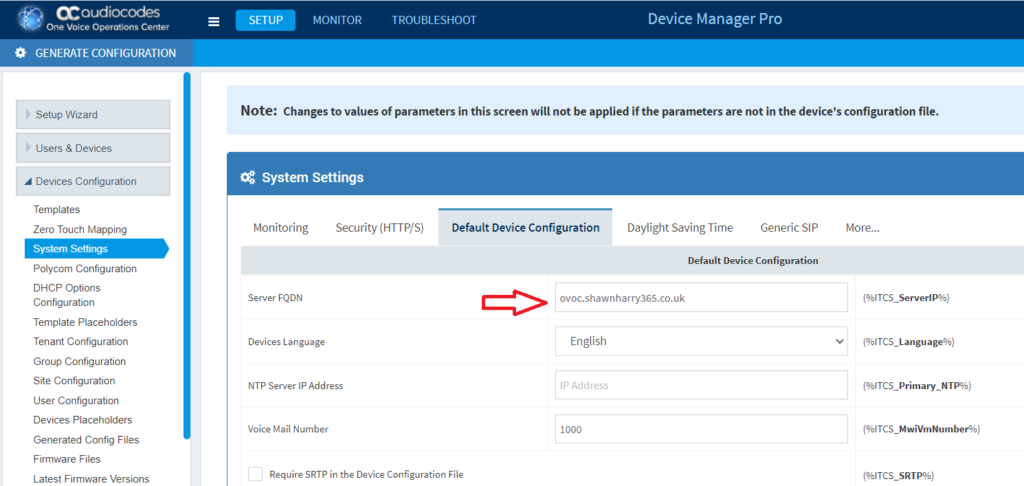
Browse to the following URL http://YOUR_OVOC_FQDN/ipp/dhcpoption160.cfg and you should see the config URLs populated similar to the below:

For the purposes of simplicity I’m currently using HTTP although in production you’ll likely want to use HTTPS as well as locking down your NSG so that only white listed NATs are allowed to register to OVOC securely.
Granted in this configuration we are not using DHCP but if you browse to DHCP Options Configuration you’ll also see OVOC accesses phone directly FQDN updated to your OVOC FQDN too. So when you’re ready to configure DHCP option 160 this is the FQDN you need to use as the string value in your DHCP server.
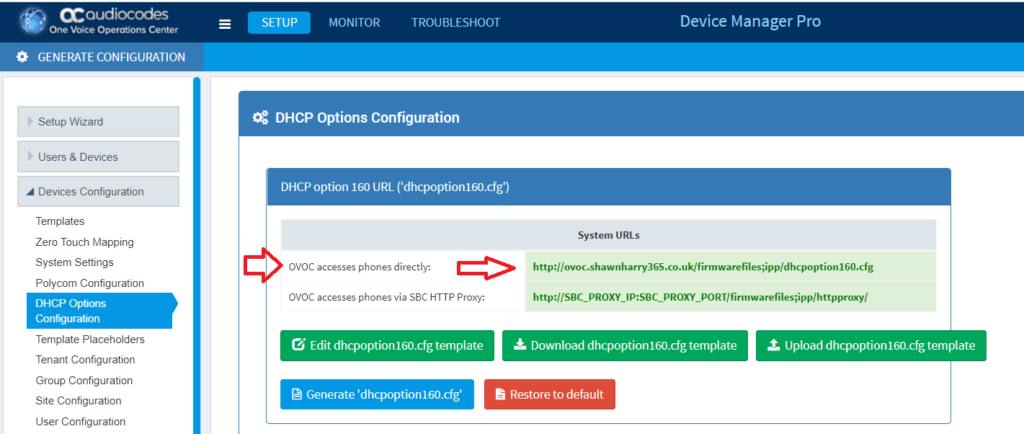
As mentioned previously as AudioCodes Teams phones have no webUI the following must be completed via CLI. SSH into your phone and run the following commands:
param_tool scp provisioning/method STATIC
param_tool scp provisioning/configuration/url http://YOUR_OVOC_FQDN/ipp/dhcpoption160.cfg
param_tool pmp provision
You should see the Provisioning/Configuration/url= populated with the dhcp option your just entered in the previous command.
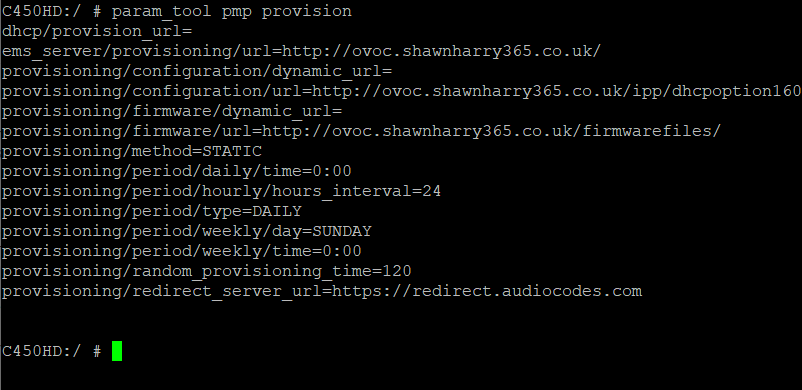
You should now see your phone registered in DMP!