28 Jun Enabling remote control on Crestron Teams phones
Crestron has introduced a new range of Teams certified phones called Flex. Previously Crestron used to white label Yealink handsets but these were discontinued last year. Their new Flex range is a vast improvement on the previous Crestron handsets and really is beautiful range that comes in varying models, with or without handset, an 8 and 10 inch model, with or without a webcam and so on. You can see the entire range of phones here.
https://www.crestron.com/Products/Workspace-Solutions/Unified-Communications/Crestron-Flex-Phones
The only singular draw back i see with these devices is they’re very much geared towards your exec or VIP users. Its certainly not the type of phone that you’ll be rolling out to your general population as its quite sleek and dare I say it a little bit on the expensive end for general use cases. The form factor is primarily for users who have a requirement for a dedicated device. Other Teams phones vendors include Common Area Phones, Side car support, Spider Phones, and phones designed for your general users. I dont have any insight into Crestron roadmap but it would be interesting to know if they plan to expand their range to meet other Teams Phone use cases.
I recently acquired a Crestron UC-P8-C-I which is an absolutely awesome phone! I have the 8 inch model so as you can imagine its not small! But there’s tons of screen real estate which would make it excellent as Teams Display device. Hopefully at some point we’ll see support for the Teams Display on the Flex range. For the hybrid working use case dedicated devices for UCC is definitely a solid use case now.
As you can see from the image below this model includes a webcam at the top of the phone chassis and thus is video capable too! There’s not a lot of Teams Phones that are video capable. Only the Yealink VP59 and Lenovos Team Display spring to mind but you’ve got to admit video on Teams Phone is pretty epic! Its definitely the kind of feature that execs love.

This brings me to topic of this blog post, remote control. Crestron is the only Teams Phone vendor who allows for complete and interactive remote control of a Teams Phone. Most Teams Phones vendors from their management tooling can provide a screen capture of the Teams Phones providing the Screen Capture setting is enabled either directly on the Teams Phone or pushed down via the Microsoft Teams Admin Centre via configuration policy as this is a Teams Phone App setting only.
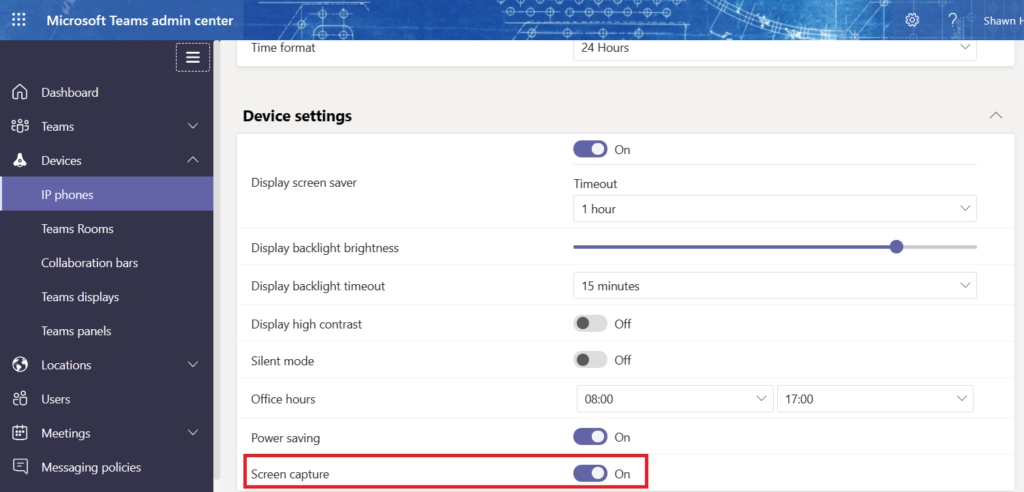
But all this does is capture the screen at a point in time no different to how snagit or the windows snipping tool works to capture your desktop. Its not an interactive experience.
With XiO we have full remote control of the entire phone! From an administrative point of view I think this is absolutely excellent feature. Provisioning Teams Phones remotely is a difficult enough task – which incidentally is possible via the TAC now – but if you wanted to make any subsequent operational changes talking the user through navigating through menus on the phone isn’t an easy task. Granted most Teams Phones include a local web UI for management ( I’m saying most here as there’s one vendor who shall remain nameless who doesn’t! ) but sometimes an admin may just need to verify or validate what a user is seeing or experiencing with his device. Maybe his trying to login to his phone and a conditional access error is displayed for example. Or maybe for extra security reasons you prefer the phone web UI to be turned off. Either way with XiO we can now remotely control a Teams Phone! So lets dive into the configuration.
XiO Trial
Firstly you’re going to need an XiO tenant to test this. Fill out the form at this URL to create your 60 day full featured trial if you dont have access to a license subscription already.
https://www.crestron.com/Support/Tools/Licensing-Registration/Try-XiO-Cloud
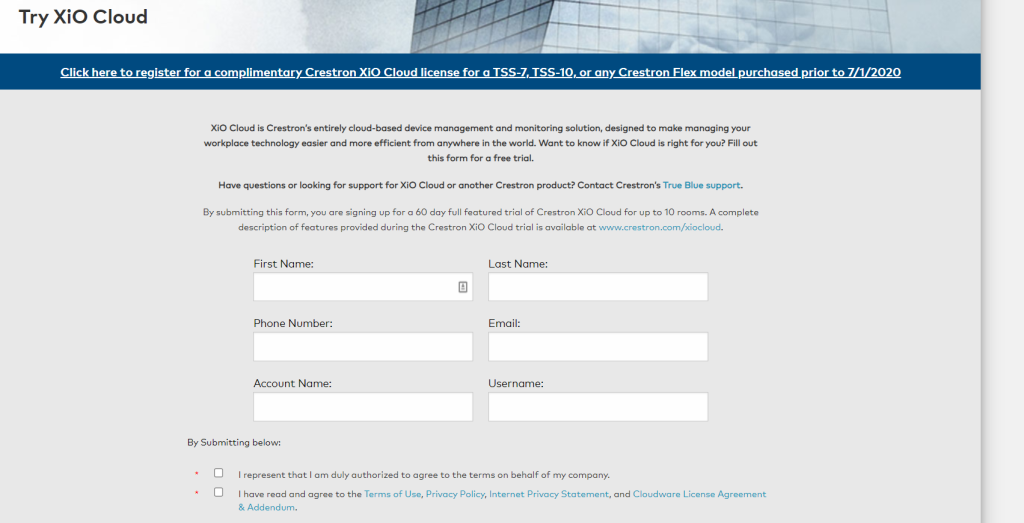
The approval process is normally quite quick so expect to see login details to the Crestron Portal sent to the email address you signed up with. Once you’ve set up your tenant login with your new credentials – https://portal.crestron.io
Configuring the Phone for XiO
Before the phone can be enrolled into XiO there’s few steps that must be completed first. Crestron Teams Phones are automatically enabled for access for web access via HTTPS. You’ll need the phones IP address which you can get by browsing to Settings > Device Settings > About on the physical phone.

Browse to the phones IP address and enter the username and password. The default username and password is Admin > Admin. Ensure you’ve changed the password to something more secure!
Make a note of your phone serial number.
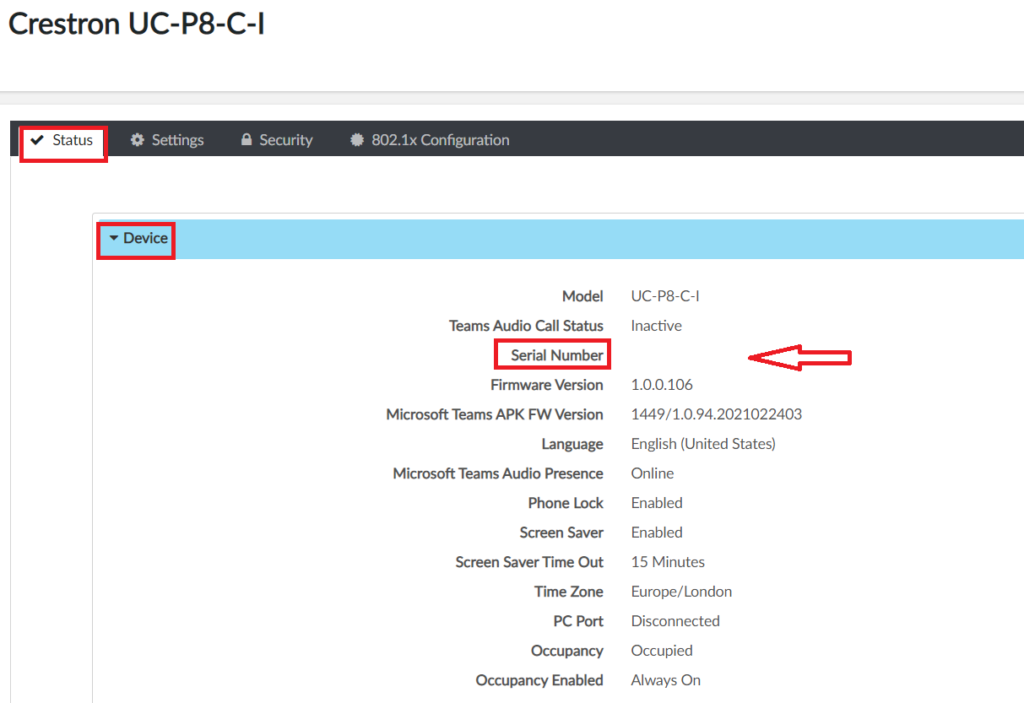
Do the same for the MAC address. Both of these will be required for enrolling the phone into XiO later.
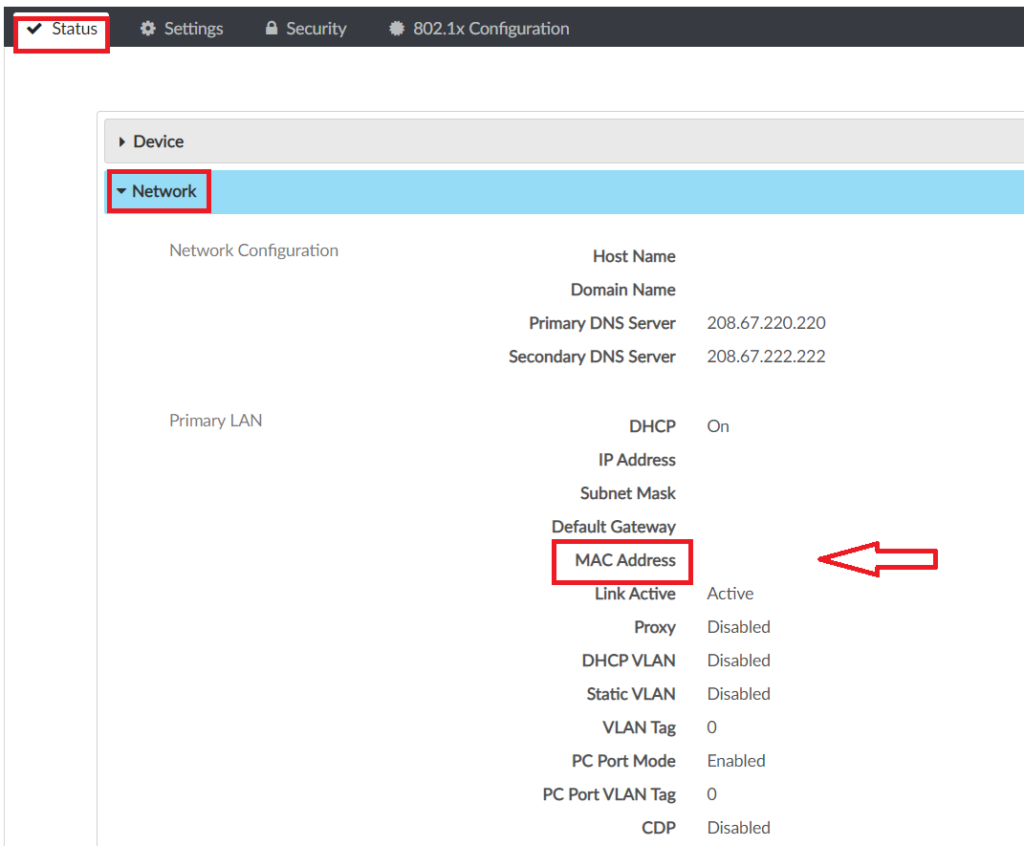
Lastly ensure the XiO Cloud Connection setting is toggled to on.
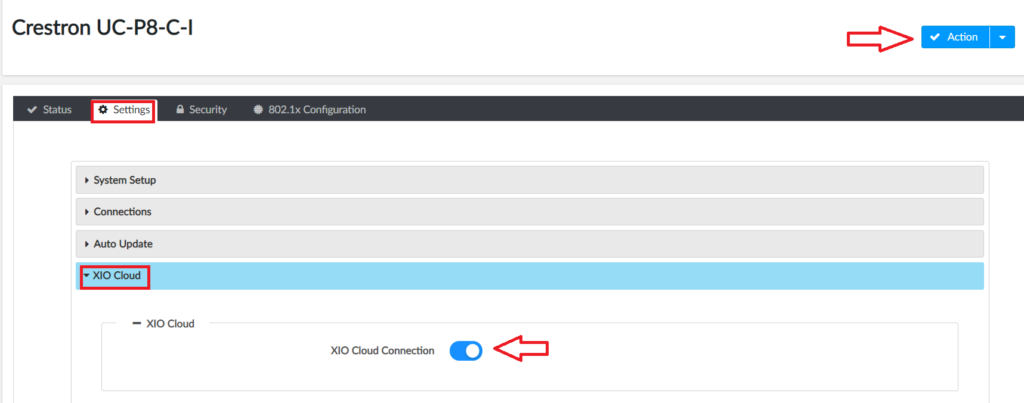
Enrolling the phone into XiO
Prior to enrolling the phone you should create a hierarchy including a group and a room. The phone will then inherit its configuration when added to the room or group.
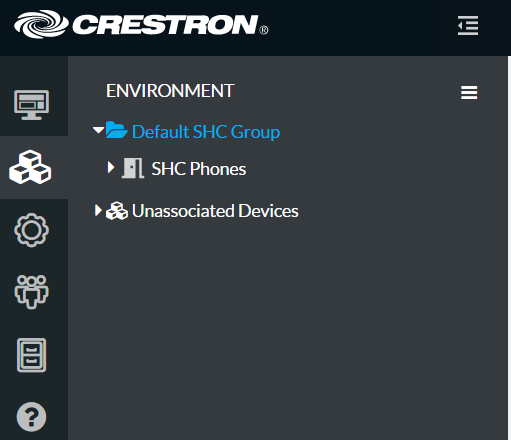
In my case I created a default Group and a Room underneath the group which is where my phone is nested. Ensure you’ve configured your System Setup as required for your phones.
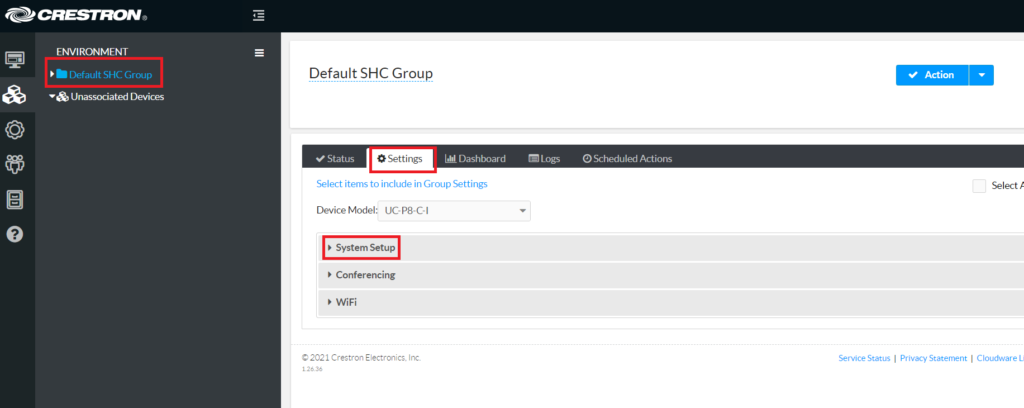
If you need to understand the various configuration options Graham Walsh has a great Youtube video covering this here.
Click on Claim Device to add your phone to XiO.
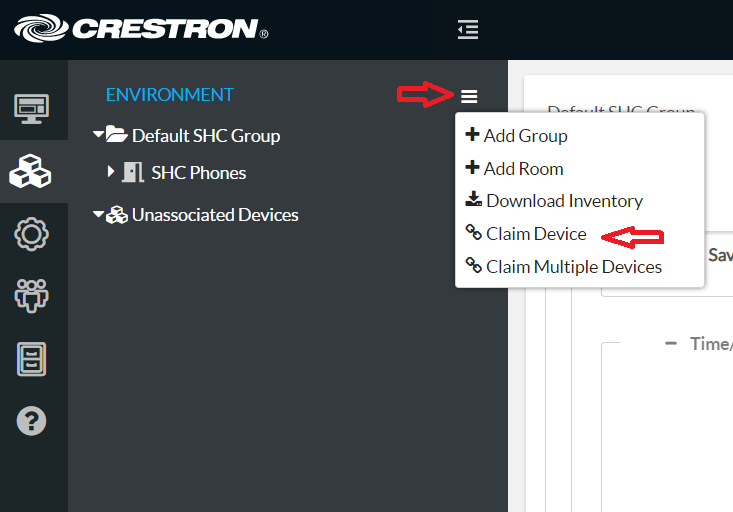
Using the serial number and MAC address you recorded earlier enter this into the Claim Device menu and click claim. The device once added will be listed under Unassociated Devices. You can then drag it into the group or room you created earlier and the phone will inherit its configuration. Ensure you reboot the phone!
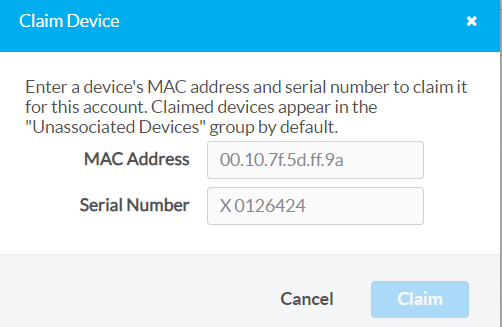
Before you check on the status of the phone enable remote access first. This can be done from the settings menu. Remote access is disabled by default so the menu option wont show when browsing your phone in XiO until this setting is enabled.
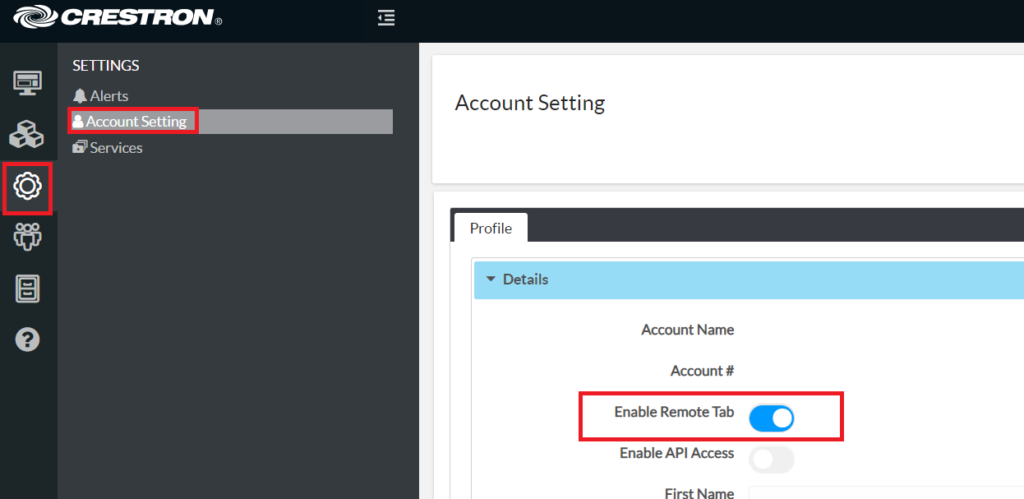
Browse to your phone and you should see its status as online, along with a screen shot of the phones display.
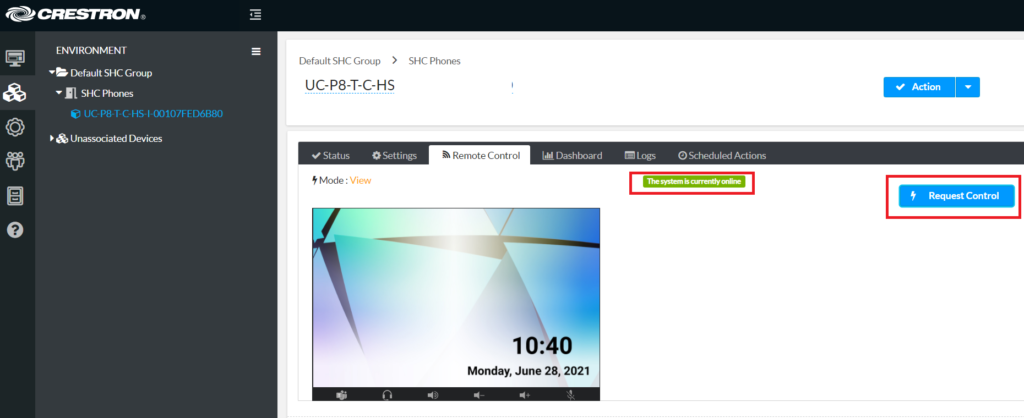
Click on Request Control and you’ll see the Mode in the top left change to Control. The phone is now being controlled remotely from XiO. Any of the physical buttons on the phone along the bottom rail, EG the Teams button, headset, volume, mute etc, including all the buttons on the screen can be sent interactive commands from XiO.
I placed the phone off-hook and dialled my mobile! Quite useful if a L1/L2 admin needed to triage an issue with calling a particular number from their phone.
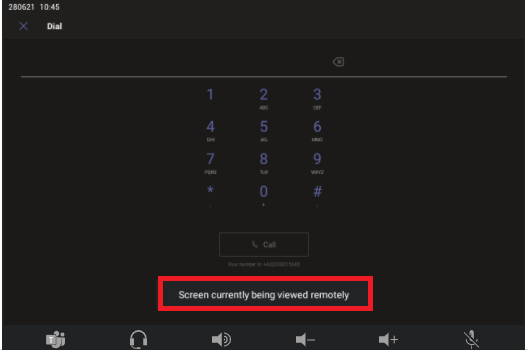
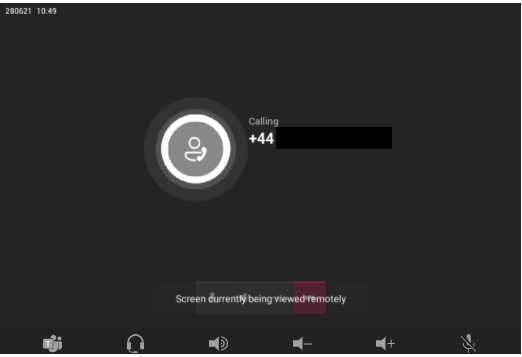
Note the warning prompt the remote user see’s as well that their screen is currently being viewed and controlled remotely.
As mentioned earlier this is a unique feature to Crestron. Imagine offering this service as a sort of concierge support service to your VIP users! Not only do they get a great video phone which they can use as a dedicated device for meetings but they can also have a great support experience that also makes the lives of administrators a lot simpler.


