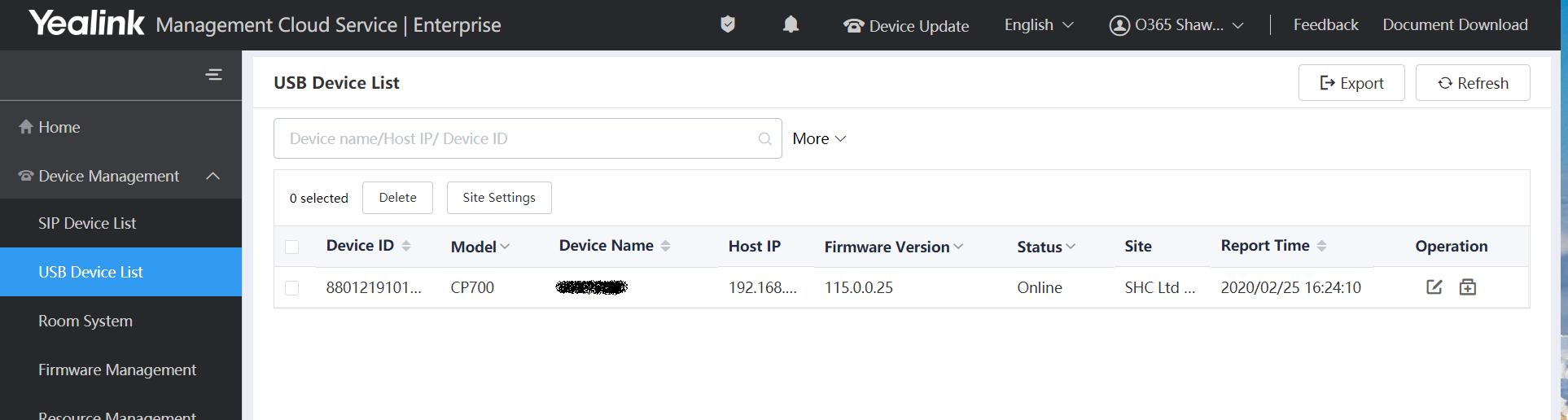25 Feb Yealink USB Device Management
Pottering around in Yealink Management Cloud Service | Enterprise I recently noticed a USB Device Management feature.
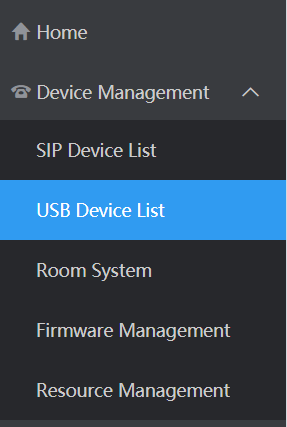
My immediate thought was awesome life cycle management for USB devices! Unfortunately this isn’t the case, despite it being under the Device Management section of YMCS, which makes you think life cycle management such as patching, configuration, device recovery etc are possible via YMCS. Instead this is done locally using a desktop installed application called USB Connect, and YMCS essentially provides asset management only of USB endpoints, which is also limited to CP900/ CP700 & the BT50 that are speakerphones and a bluetooth adaptor respectively.
Yealink also include a number of USB headsets in their portfolio but none of these appear to be certified for Teams or ‘manageable’ via USB Connect. The ideal scenario in my opinion would be life cycle management of all Yealink USB peripherals and endpoints so security, patch management, operational management and troubleshooting can all be done via YMCS. This would bring USB devices into parity with IP Phones and MTR’s which can be managed from YMCS.
Installation
USB Connect software has to be installed on the host PC that the USB device is plugged into. Download. In my case this is a CP700 speakerphone.
Note: USB Connect is only supported on Windows 8 and Windows 10.
Configuration
Once installed the details below under Device Status are available. These details are also shown in YMCS once the device is associated with your YMCS tenant.
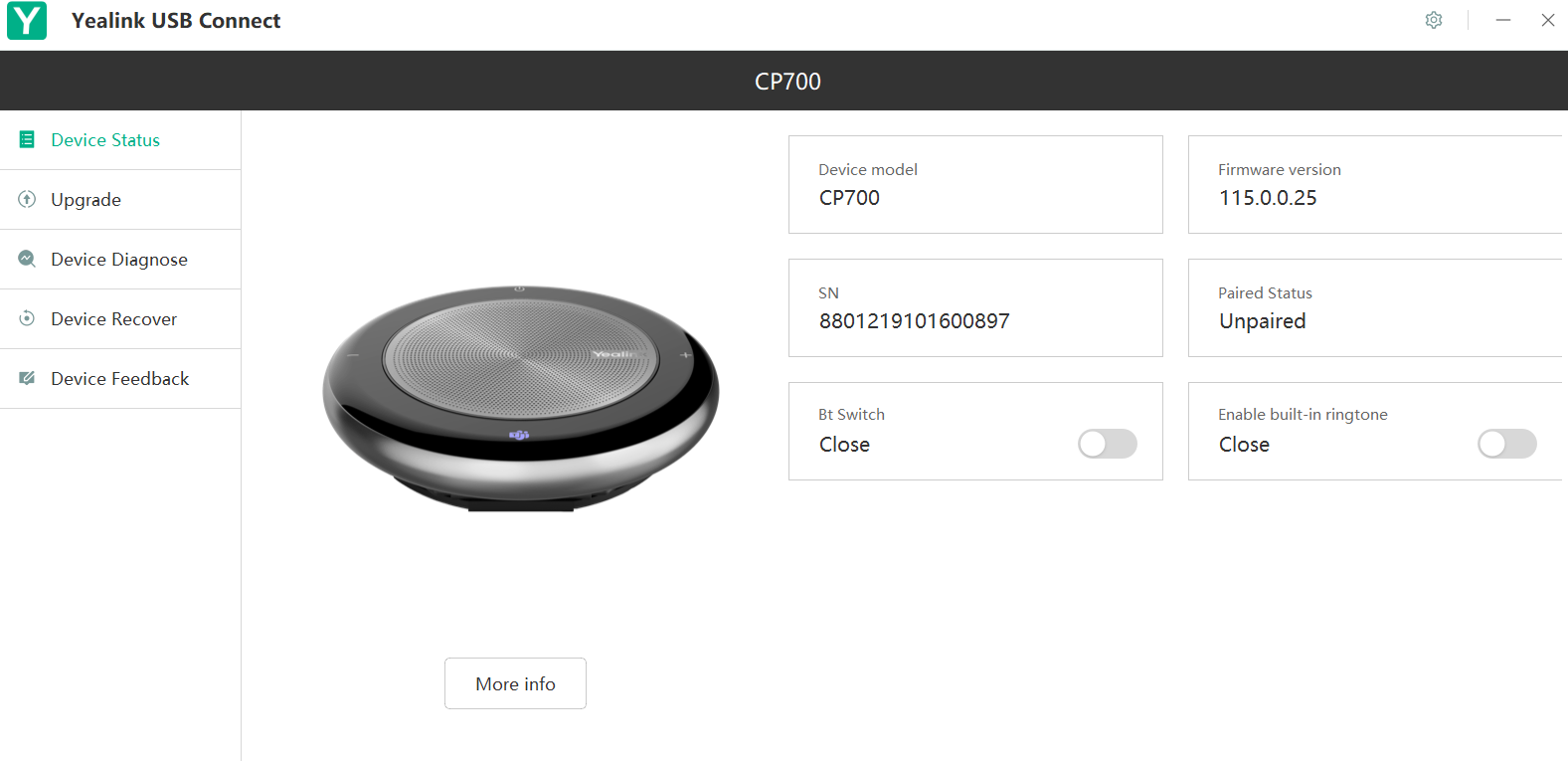
Firmware upgrades can either be done manually by downloading the firmware manually or updating it directly from Yealinks Cloud.
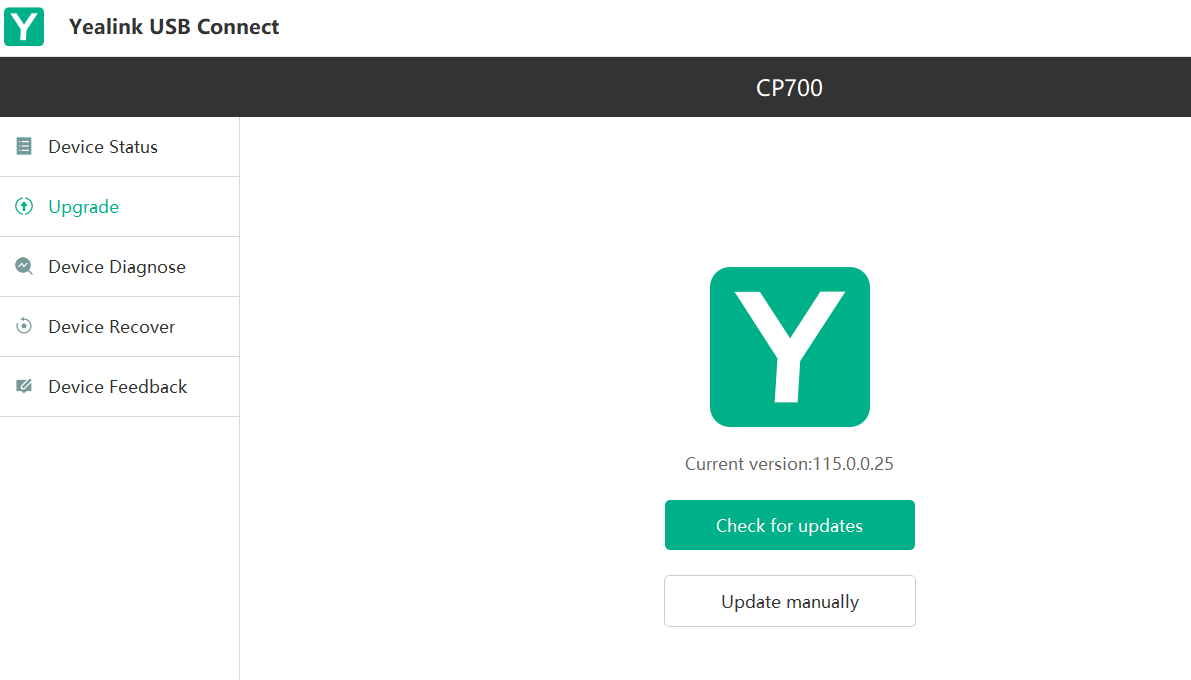
Logs can also be exported locally to aid troubleshooting. If you click “Log Collect” and then “Upload Log” the log is then uploaded to your YMCS tenant.
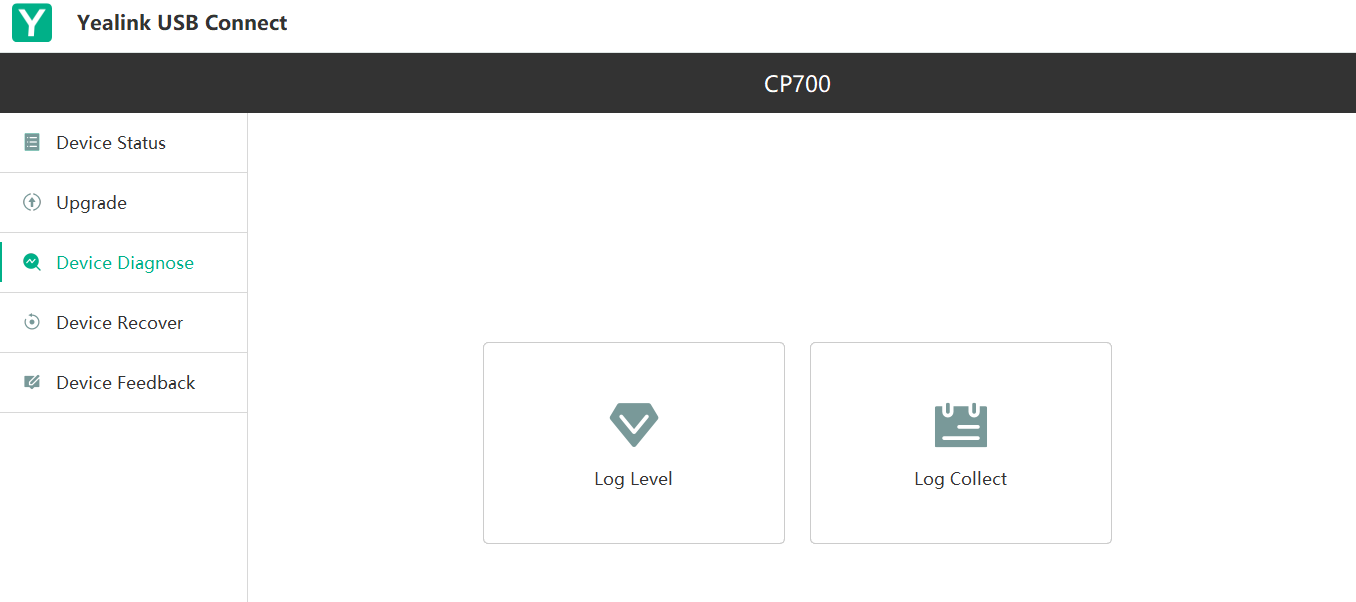
Rebooting or resetting the device back to its factory defaults is also possible.
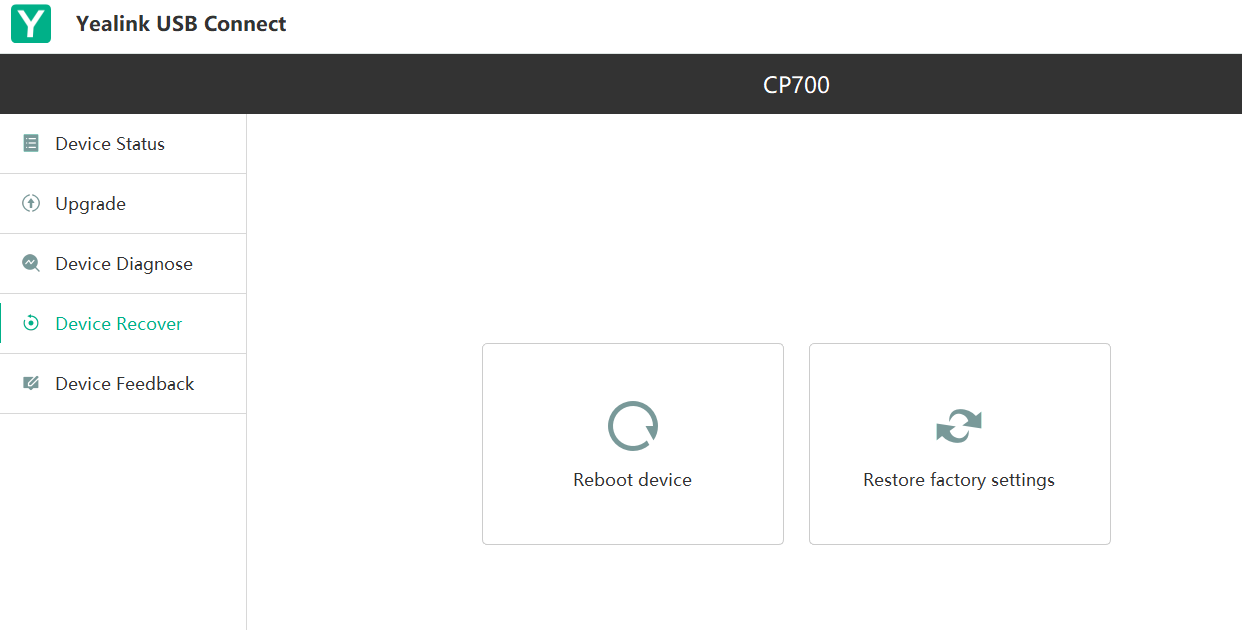
To pair the device with your tenant select the wheel cog in the top right corner and then select “Config DM Server”.
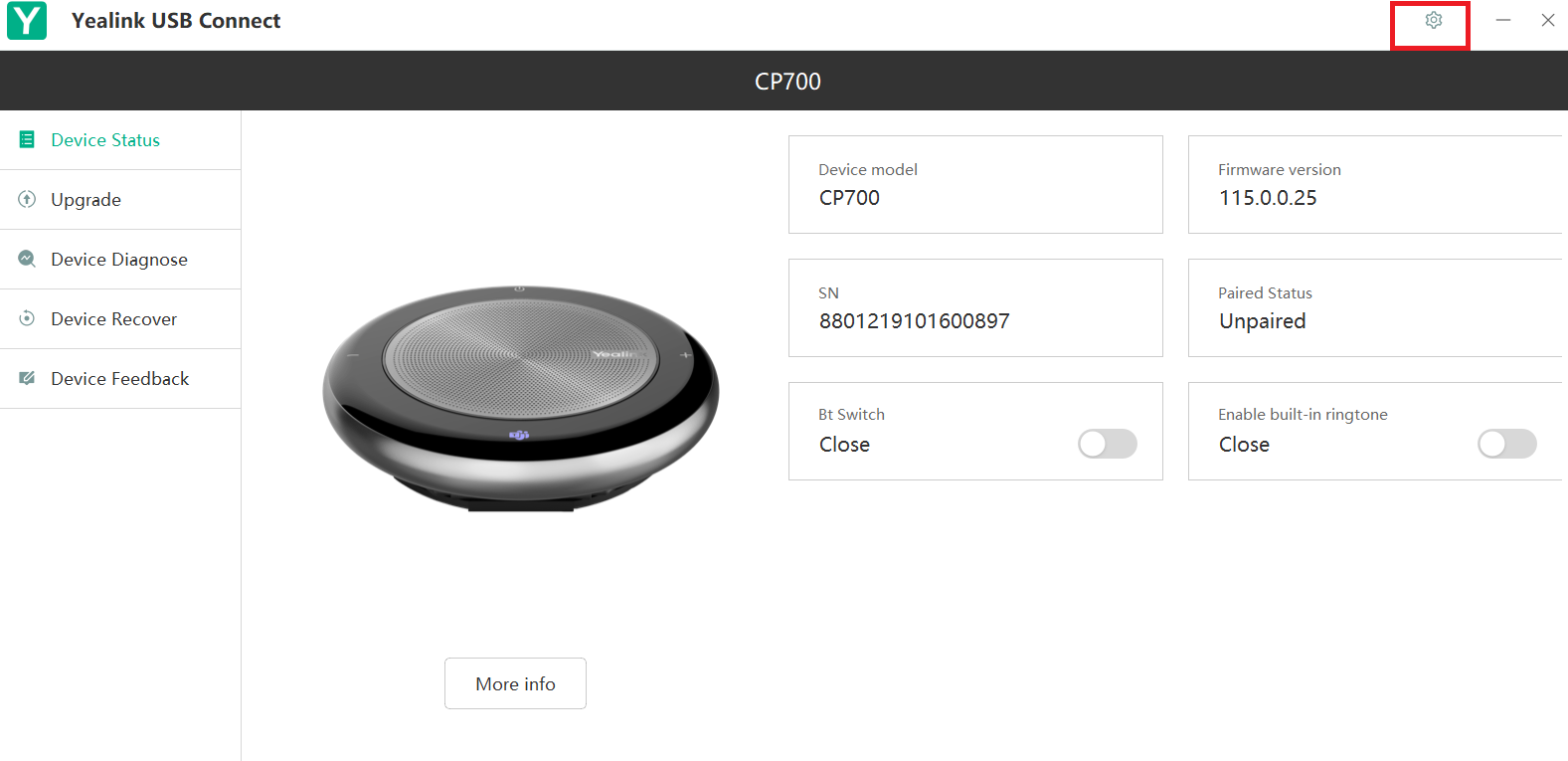
You’ll need to enter your Enterprise ID which can be found under “Account Settings” in YMCS.
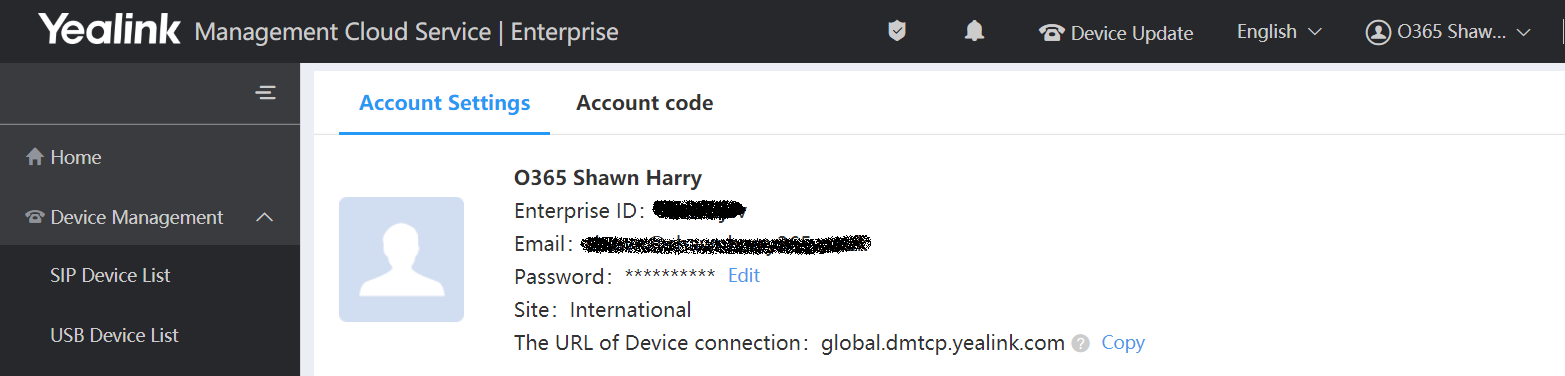
Enter your Enterprise ID and click connect and then Ok.
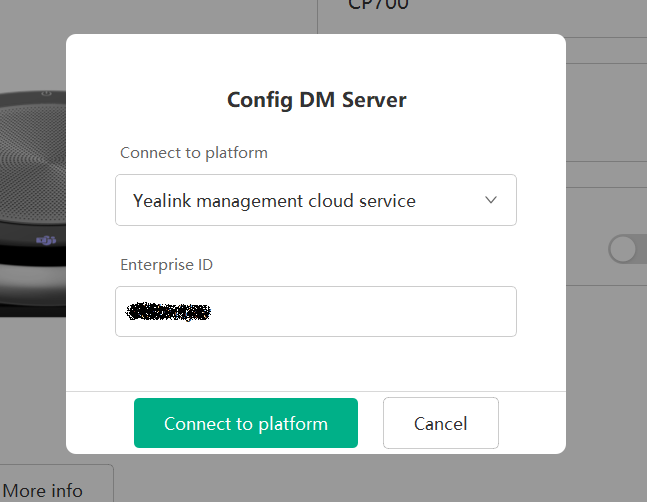
Browse to USB Device List in the portal and you’ll see your newly added USB device.